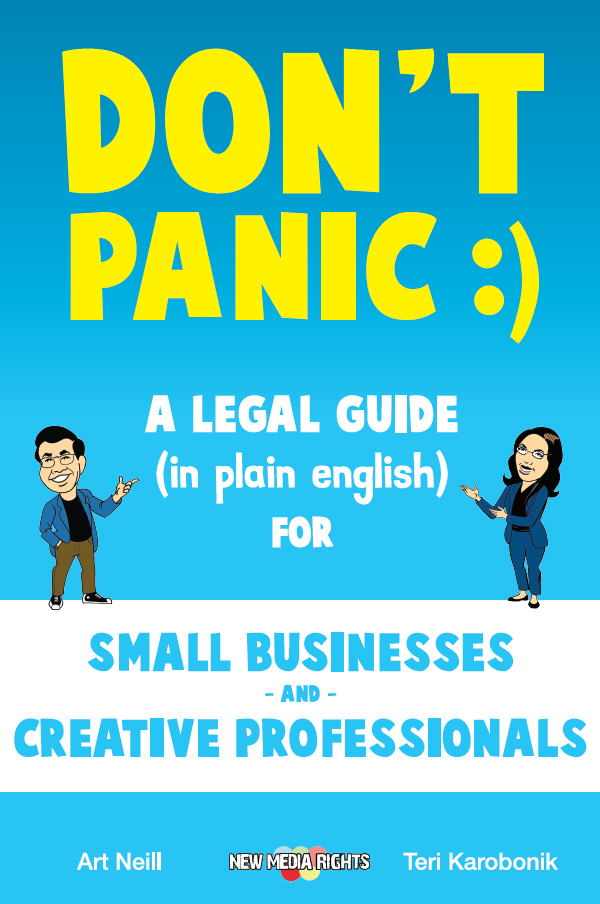Editing audio is pretty simple once you get the hang of what does what and where to find the button that will allow you to do what you want. After reading this guide, you will be able to do simple sampling, equalize levels, and eliminate dead air time amongst other things. For this guide, we'll assume you know nothing about editing audio.
What Programs You May Need
1. Download Audacity for Windows/PC or Mac - A free, open-source digital audio editor with all the features of an expensive professional program without the steep learning curve.
2. Download the LAME MP3 encoder for Windows/PC or Mac and put it in the same directory as Audacity. You will need to locate it the first time you export to MP3.
The Basics
1. Open Audacity
2. Select File-->Open and choose the file you wish to edit (we're assuming you already have your audio file. If you are looking to record audio, see the "Create" section of How to Make a Podcast).
3. You should see a graphic display of your file. If your file was recorded in stereo, you will see two identical images, one for each stereo channel. Any changes you make on one will apply to the other, so for now, just pick one and ignore the other.
4. For now, we'll focus on two major tools: the selction tool and the zoom tool. You can see both along with a few other tools in the upper left hand of the program just below the main menu. By default, your mouse is set to the selection tool, which looks like a word-processing cursor when you mouse over the audio image. We'll get back to this because you're going to use it a lot. The zoom tool looks like a magnifiying glass and does exactly what you would expect. When you select the zoom tool, left-clicking the audio image will zoom in and right-clicking will zoom out.
5. There are two ways to play the audio and navigate to other portions of the file. One way is to press the space bar on your computer. This will play and stop the audio. If you are using the selection tool, you can click on any part of the audio image and press the space bar for the audio to play from that point (like if want to start listening in the middle of a song instead of the beginning). You will see though, that if you stop the audio and start it again, it will play from the original part you clicked on, NOT from where you stopped it. If that doesn't make sense, don't worry, you will recognize it as soon as you start playing around with the program. The other way to play, stop, fast-forward, etc. is by using the familiar stereo-type buttons under the main menu.
6. Don't be afraid to play around. If you are ever unsure of what you just did, press "Ctrl+Z" to undo your changes.
Let's say you are making a podcast and everything is cool, but you want to cut out 45 seconds of dead air that got recorded at the beginning of the file while you set-up your equipment. Here's how:
1. Magnify your file until you can clearly see the dead space at the beginning of the recording (or wherever else it is). In the graphical representation of your audio file, the taller an area, the louder it is. So you are looking for the area that's like a flat line.
2. Switch to your selection tool and click on one end of the dead area (it doesn't matter which side you start from). While holding the mouse cursor down, drag your cursor to the exact opposite end of the dead area and release your mouse button. If the flat line is selected properly, it will be highlighted in grey.
3. To remove the selected area, simply push delete on your keyboard. Audacity will automatically snap everything back together so there aren't any gaps left from the deleted area.
Basic Mixing: Equalize Levels
There may be parts of your audio that are annoyingly louder or softer than others (maybe you got too close or too far from the mic or an ambulance drove by). This is what you can do:
1. Find the area of your audio file that is too loud or too soft (either by listening to it or by looking for areas of the image that are taller or shorter than the others) and zoom in enough to see what you are selecting.
2. Select the area where you would like to increase or decrease the volume using the selection tool (see the section on Simple Editing above if you are having trouble).
3. Under the main menu, select Effects-->Amplify. To decrease the volume, move the slide bar to the left. Move the bar to the right to increase the volume. If you increase the volume too much, you will have to select the check box to "Allow clipping." You'll have to play around a bit untill you get a feel for how much you can increase or decrease the volume. Generally, you shouldn't need to go more than "+" or "-" 5dB in either direction (but there are plenty of exceptions). Remember, you can always hit "Ctrl+Z" on your keyboard to undo any changes.